Sending a screenshot to tech support can greatly aid in troubleshooting issues a customer may be experiencing with the DAT One Mobile app. This is because the screenshot provides visual context of the issue, allowing the support team to quickly identify and resolve the problem.
For iOS Devices (iPhone 14 and other models with Face ID, iPad Pro)
- Press the power button and volume up button simultaneously
- The screenshot will be saved to the camera roll in the Photos app

iPhone models with Touch ID and side button
- Press the side button and the Home button at the same time
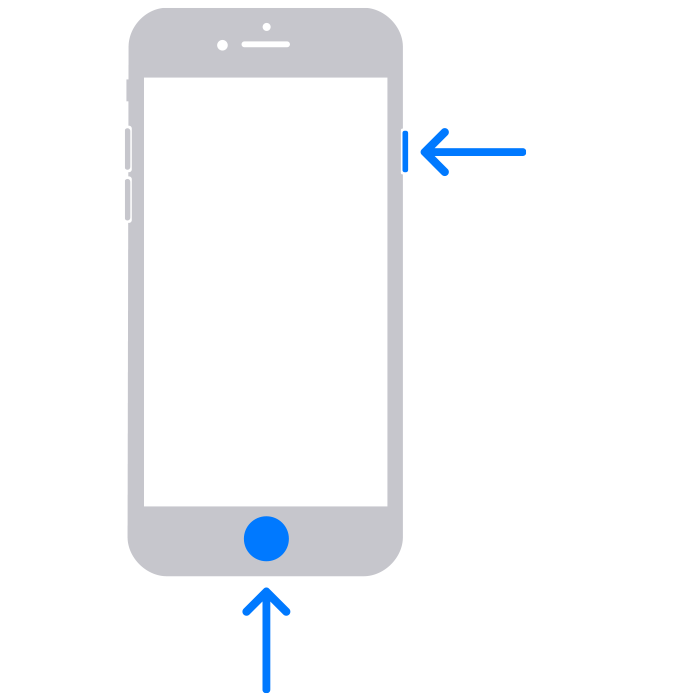
- Quickly release both buttons
- After you take a screenshot, a thumbnail temporarily appears in the lower-left corner of your screen. Tap the thumbnail to open it or swipe left to dismiss it
- The screenshot will be saved to the camera roll in the Photos app
For Most Android Devices
- Simultaneously hold the power button and volume down button for a few seconds
- The screenshot will be saved to the Pictures/Screenshots folder or the DCIM/Screenshots folder, depending on the device
Note: Note: Some Android devices may have different methods for taking screenshots. If you are unsure, please refer to your device's manual or online support resources.
